Easy Steps to Connect WhatsApp Web to Your Computer
In today’s fast world, staying in touch with loved ones is easy. WhatsApp Web lets you see your messages on your computer. You can use the web version or the desktop app. Let’s look at how to link your WhatsApp to your computer.
Make sure your WhatsApp is up to date on your phone. Then, go to web.whatsapp.com or download the desktop app. On your phone, go to Settings > Linked Devices and choose ‘Link a Device’. Use your phone’s camera to scan the QR code on your computer. And you’re done! Your WhatsApp is now on your computer, making it easy to chat and share.
WhatsApp Web makes messaging on your computer simple. It links your phone and computer for better communication. It’s great for anyone who likes a bigger screen and keyboard. WhatsApp Web keeps you connected and productive all day.
Understanding WhatsApp Web and Its Benefits
WhatsApp Web lets users check their messages on a computer. This means less switching between phone and computer. It makes talking and sharing easier and more efficient.
Key Advantages of Using WhatsApp on Computer
One big plus is typing on a bigger screen. It’s great for long messages or detailed chats. You can also share files easily by dragging them into chats.
Differences Between WhatsApp Web and Desktop App
WhatsApp Web and the desktop app share some features. But the desktop app has a better interface and voice/video calls. Both offer real-time syncing across devices.
System Requirements for Optimal Performance
For the best experience, you need a compatible system. WhatsApp Web works on Windows 8.1 or later and macOS 10.11 or later. It also supports up to 5 devices at once.
WhatsApp Web boosts productivity and communication. It keeps your chats safe and private. Plus, it works well across different devices.
How to Connect WhatsApp Web to Computer
Connecting your WhatsApp account to your computer is easy and handy. It lets you manage messages, share files, and stay in touch while moving around. The steps for QR code scanning and device linking are simple. This way, you can use WhatsApp on your computer through your favourite browser setup.
To start, just follow these steps:
- Visit web.whatsapp.com in your browser of choice.
- Open WhatsApp on your mobile device and go to Settings > Linked Devices.
- Tap on “Link a Device” to scan a QR code shown on the WhatsApp Web page.
- Use your phone’s camera to scan the QR code. Your WhatsApp account will then link to your computer.
After linking your device, you can use WhatsApp Web. You can send messages, share files, and see your chat history from your computer. To log out, click the “Log out” button in the top-right corner.
WhatsApp Web works well on any computer, from a basic Windows laptop to a powerful MacBook. You can make voice and video calls, see all your chat history, and even set custom chat backgrounds. It offers a full desktop experience that works well with your mobile WhatsApp account.

The browser setup you pick for WhatsApp Web can affect how well it works. Make sure your browser is up to date. Also, give WhatsApp Web the right permissions for a smooth experience.
Accessing WhatsApp Web Through Different Browsers
WhatsApp has made it easy to use on computers. You can access your chats on WhatsApp Web. This makes working on your computer more efficient and convenient.
Compatible Browsers for WhatsApp Web
WhatsApp Web works with many browsers. You can use Google Chrome, Mozilla Firefox, Microsoft Edge, or Safari. These browsers ensure a smooth experience on WhatsApp Web.
Browser-Specific Settings and Permissions
To use WhatsApp Web well, you need to set up your browser. Make sure notifications are on, allow camera access for QR codes, and keep your browser updated. These steps help you get the most out of WhatsApp Web.
Troubleshooting Browser Issues
Sometimes, you might face problems with WhatsApp Web. Try clearing your browser cache or using a private mode. You could also switch to a different browser. These steps help keep your WhatsApp connection smooth.
WhatsApp Web works across many browsers. You can adjust settings and solve problems easily. This makes messaging on your computer better, more productive, and convenient.
| Browser | Compatibility | Key Features |
|---|---|---|
| Google Chrome | Fully compatible | Supports notifications, camera access, and quick QR code scanning |
| Mozilla Firefox | Fully compatible | Provides a secure and reliable platform for WhatsApp Web access |
| Microsoft Edge | Fully compatible | Integrates seamlessly with the Windows ecosystem |
| Safari | Fully compatible | Offers a native browsing experience for Apple device users |
Using WhatsApp Web with the right browser settings makes messaging on your computer better. It’s all about compatibility and optimisation for a seamless experience.
Setting Up the WhatsApp Desktop Application
The WhatsApp desktop app is great for those who like using their computer. You can download it from the Microsoft Store, Apple App Store, or WhatsApp’s website. Once on your computer, it links with your mobile WhatsApp account. This lets you see messages, contacts, and more right on your desktop.
To start, open the app and scan the QR code with your phone’s WhatsApp. This connects your desktop and phone. Now, you can send messages, make calls, and check status updates from your computer.
The app has many features to make your work easier. You can have voice calls with up to 32 people and video calls with up to 8. It also has shortcuts, pinned chats, and easy access to communities and status updates. These features help you work more efficiently.
| Feature | Zoom | Skype | Facebook Rooms | WhatsApp Desktop |
|---|---|---|---|---|
| Participant Limit | 1,000 | 50 | 50 | 8 (video), 32 (voice) |
| End-to-End Encryption | No | No | No | Yes |
| File Sharing | Yes | Yes | Yes | Yes |
| Screen Sharing | Yes | Yes | Yes | Yes |
The app works on Mac OS X 10.9 and newer, and Windows 8 and newer. This means it works well on many devices.
“WhatsApp has become an essential communication tool, and the desktop application takes it to the next level, offering increased productivity and a more immersive experience.”
Whether you work from home, run a small business, or just prefer desktop use, WhatsApp desktop is a great tool. It helps you stay connected and productive.
Linking Multiple Devices to WhatsApp
WhatsApp now lets you connect up to 4 more devices to your account, besides the 5 you can use with WhatsApp Web. This makes talking to friends and family across different devices easy. You don’t have to keep switching between them.
Managing Connected Devices
To see all your connected devices, go to Settings > Linked Devices on your main WhatsApp phone. You can see all linked devices and when they last used WhatsApp. To remove a device, just pick it and tap ‘Log Out’.
This is great for work teams or for using WhatsApp on many devices. It keeps you connected and productive, without the need to switch devices all the time.
Device Limit and Restrictions
| Feature | Limit | Explanation |
|---|---|---|
| Linked Devices | 4 additional devices | Users can link up to 4 more devices to their WhatsApp account, besides their main phone. |
| Device Functionality | Limited | Linked devices can’t pin chats, edit business profiles, or create broadcast lists. |
| Business Use | Not Recommended | This feature is best for personal use or small businesses, not for big e-commerce ones. |
While the multi-device feature is useful, it has some limits. You must log into your main phone every 14 days to keep linked devices connected. Also, linked devices can’t do as much as your main phone.
For businesses, it’s better to look at more advanced options. The WhatsApp Business API or platforms like SleekFlow and Callbell offer more for managing teams on WhatsApp.
Essential Features of WhatsApp Web Interface
The WhatsApp Web interface has many desktop messaging features. It lets users stay connected easily. Some features are different from the mobile app, but WhatsApp Web is still very useful.
One big plus of WhatsApp Web is sending messages, images, videos, and more from your computer. This makes it easy to work on your laptop without needing your phone. It helps you stay focused and productive.
WhatsApp Web also supports group chats. This means you can work together with your contacts on a bigger screen. Plus, there’s a dark mode for a nice look and easy on the eyes.
Video calls aren’t available on WhatsApp Web. But, you can send voice messages, get desktop notifications, and share your location. These features make using WhatsApp Web better.
You can pin up to three important chats for quick access. This makes your workflow smoother. The interface also makes sharing media or files easy, making your experience better.
In summary, WhatsApp Web offers a great way to stay connected and productive from your computer. It’s a powerful tool for desktop messaging.
Security Measures and Privacy Settings
In today’s digital world, keeping your personal info safe is key. WhatsApp, a popular messaging app, uses end-to-end encryption for all messages. This keeps your chats private and secure. To protect your WhatsApp Web account even more, follow a few important steps.
Protecting Your WhatsApp Web Account
When using WhatsApp Web on public or shared computers, always log out after you’re done. This stops others from accessing your messages and personal data. Also, check the devices connected to your WhatsApp account often. Remove any you don’t know or haven’t used.
For more security, turn on two-step verification for your WhatsApp account. This adds a unique code, besides your phone number, to log in. It makes it much harder for hackers to get into your account.
Safe Browsing Practices
- Be careful with links or files from unknown sources. They might have malware or phishing.
- Keep your browser and WhatsApp app up to date. This ensures you have the latest security fixes.
- Don’t use public or unsecured Wi-Fi when accessing WhatsApp Web. It could let others see your data.
By taking these steps, you can use WhatsApp Web safely. You’ll protect your personal info and keep your chats secure.
“Ensuring the safety and privacy of our users’ data is a top priority at WhatsApp. We continue to implement robust security measures and empower our community to take control of their online experiences.”
Sending Messages and Media Through WhatsApp Web
WhatsApp Web makes sending messages and sharing files easy. You can start a chat by clicking on a contact. Then, type your message in the text box at the bottom. Press Enter to send it, complete with emojis or voice notes.
WhatsApp Web also lets you share a variety of files. Click the paperclip icon to pick files from your computer. You can share photos, videos, documents, or more. Or, just drag and drop files into the chat for quick sharing.
WhatsApp Web is great for work or sharing personal moments. It lets you send up to 100 MB of files. This makes it easy to work together and stay in touch, whether you’re at your desk or on the go.
FAQ
How do I connect WhatsApp Web to my computer?
To connect WhatsApp Web to your computer, visit web.whatsapp.com or download the desktop app. Open WhatsApp on your phone, then go to Settings > Linked Devices > Link a Device. Scan the QR code on your computer screen with your phone’s camera.
Once scanned, you’ll be logged into WhatsApp on your computer.
What are the key advantages of using WhatsApp on my computer?
WhatsApp Web lets you access messages without any software download. It supports features like marking messages unread and setting chat backgrounds. The desktop app has a clean interface and calling features.
What are the system requirements for using WhatsApp Web?
WhatsApp Web works on Windows 8.1 or later and macOS 10.11 or later. You can connect up to 5 devices at once. This lets you access messages on multiple devices.
Which browsers are compatible with WhatsApp Web?
WhatsApp Web works on Safari, Chrome, and Edge. Make sure notifications are enabled in your browser settings. If problems arise, try clearing your browser cache or using a private window.
How do I set up the WhatsApp Desktop application?
To set up WhatsApp Desktop, download it from the Microsoft Store, Apple App Store, or WhatsApp’s website. Install it, open it, and scan the QR code with your phone’s WhatsApp app. The app supports voice and video calls and offers shortcuts and pinned chats.
How can I manage the devices linked to my WhatsApp account?
To manage devices linked to your WhatsApp account, go to Settings > Linked Devices on your phone. You can see all linked devices and their last active status. To unlink a device, select it and tap ‘Log Out’. This is useful for businesses or personal use on different devices.
What features are available on the WhatsApp Web interface?
The WhatsApp Web interface lets you send messages, images, and files. You can make voice and video calls and access communities. It also supports stickers, GIFs, and voice messages. You can pin chats, use rich themes, and access privacy options.
How can I ensure the security of my WhatsApp Web account?
WhatsApp Web uses end-to-end encryption for messages, making it secure. Log out when using public computers and regularly review linked devices. Enable two-step verification for extra protection. Be careful with links and files from unknown sources and keep your browser and app updated.
How do I send messages and share media through WhatsApp Web?
To send messages on WhatsApp Web, click a contact to open a chat. Type your message and press Enter to send. To share media, click the clip icon and select files from your computer. You can send photos, videos, documents, and voice messages.
The desktop version lets you drag and drop files into chats for quick sharing. Use emojis, stickers, and GIFs to make your messages more fun.
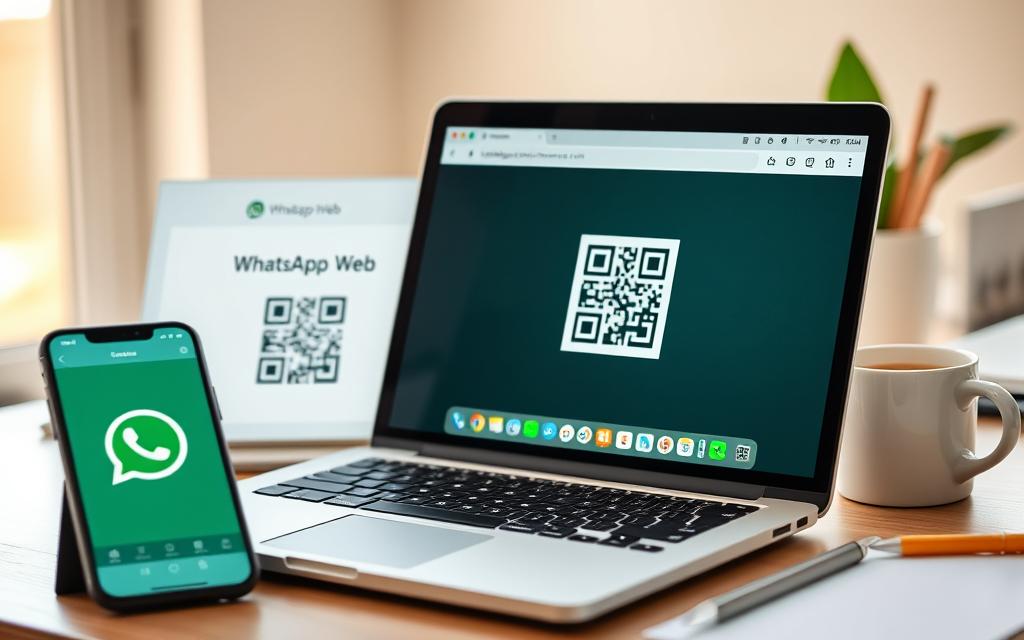







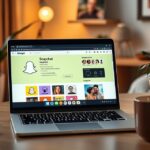






One Comment