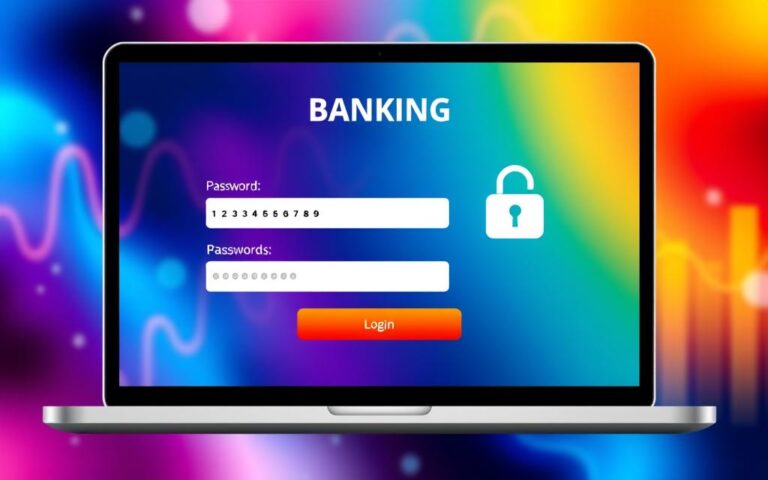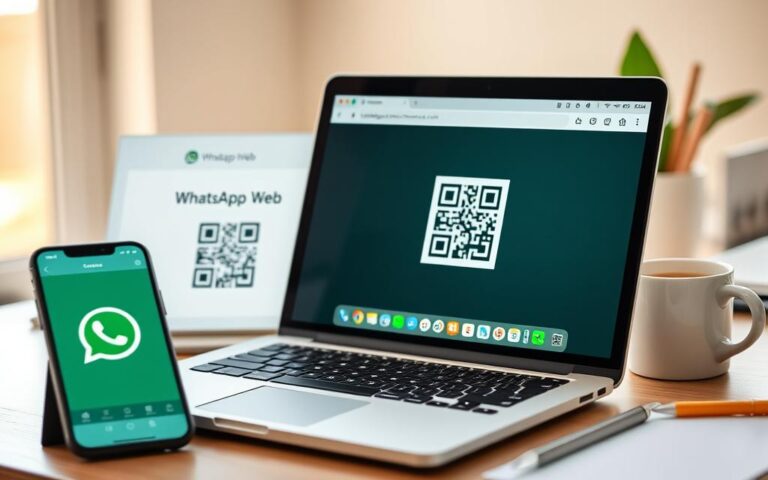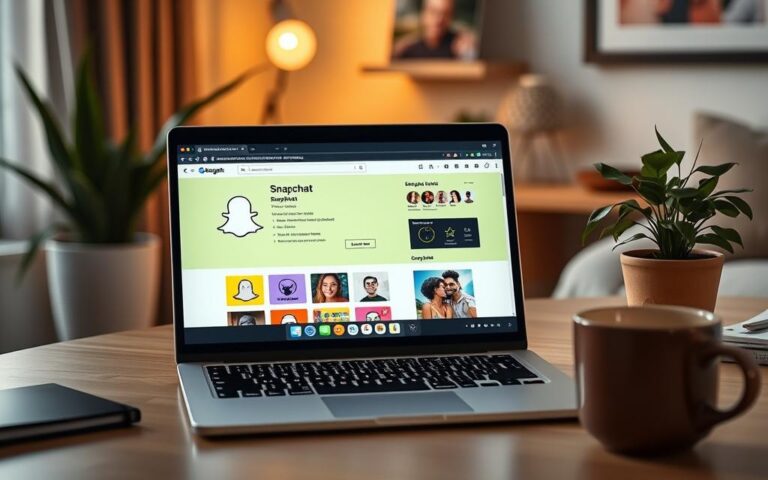Troubleshooting Tips for Computers That Won’t Load Web Pages
It’s really annoying when your computer won’t open websites. Problems with the internet can mess up work and fun. But, you can fix these issues by following some steps.
This guide covers many reasons your browser might struggle. We’ll start with simple internet checks and move to detailed browser settings. If you follow these tips, you’ll enjoy smooth browsing in no time.
Understanding the Issue of Unloading Web Pages
Many users face challenges when web pages don’t load properly. A shaky internet link may cause web connectivity problems. It’s crucial to know why these common web loading issues happen to fix them well.
It’s often hard to tell if the loading issue comes from your computer or the website. Web browser glitches can slow down or stop web pages from loading. Also, problems with the website’s server can block content.
Knowing these facts helps users troubleshoot better. It lets them tell apart problems on their end from those on the server’s side. This insight helps in tackling unloading web pages more effectively.
To improve your web surfing, follow certain steps and keep an eye out for web connectivity problems. Being aware and ready to act makes all the difference.
Check Your Network Connection
Look into your network connection as a first step to fix web page loading problems. Start checking your settings. Make sure devices are not on Airplane Mode and that Wi-Fi is on. Often, these simple checks reveal issues, especially with Wi-Fi problems. Just by looking at the network icon, you can tell a lot about your connection strength.
Identifying Common Connection Problems
Consider these points when checking your connection:
- Home or company network variables
- ISP (Internet Service Provider) status
- DNS (Domain Name System) server functionality
- The websites themselves may experience outages
- Possible malware or viruses affecting the device
To understand your network issues, review the factors mentioned. Trying to ping an Internet address or restarting your router and modem can help. This step-by-step method reassures many users while they’re fixing connection problems.
Verifying Wi-Fi or Ethernet Connectivity
When checking both Wi-Fi and Ethernet, ensure your device connects to the internet well. Sometimes, using an Ethernet cable fixes Wi-Fi troubles. Your Ethernet might work fine, pointing to possible router or Wi-Fi issues.
Continue testing by using different browsers. This helps figure out if the problem is your browser or something else. In corporate settings, talk to the network admin. At home, scanning for malware might be necessary if issues persist.

| Ethernet Connection | Wi-Fi Connection |
|---|---|
| Often provides a stable and fast connection | Can be affected by distance from router |
| Less prone to interference | Prone to various Wi-Fi issues due to obstacles |
| Immediate troubleshooting through direct connection | Requires checking network settings and signal strength |
Try Loading Different Websites
Sometimes, you may have trouble getting websites to load. To figure out what’s going on, see if the problem is just with one website or many. This way, you can know where the issue lies more accurately.
How to Determine if the Problem Lies with One Site
Trying to open various websites can reveal if one particular site is the problem. If only one site doesn’t work, while others do, the trouble might be with that site. Tools online can show if the problem is just for you, or everyone. This helps you find the right way to fix your browsing trouble.
Selecting Reliable Websites for Testing
It’s smart to test with websites that are always up and running. High-traffic sites like Google, BBC News, or Wikipedia are good choices. They hardly ever go down, so you can trust them to test your internet connection. Using these sites helps you know if the issue is with your device or the network.
My Computer Will Not Load Web Pages: Potential Causes
There are a few reasons why a computer won’t load websites. Main issues include browser settings and extra browser extensions. Knowing about them can help you fix the problem.
Browser Configuration Issues
Browser settings play a big part in how well websites load. An outdated or wrong setup can cause trouble. For example, if JavaScript settings are off, many sites won’t work right. Checking your browser’s setup now and then is a good idea to avoid issues.
Extensions and Add-ons That May Cause Problems
While browser add-ons can improve your online experience, some may slow down loading times. Especially ad blockers or privacy tools can mess with page loading. Switching off add-ons you don’t need might speed things up. It’s wise to check your extensions regularly to prevent problems.
| Issue | Impact | Resolution |
|---|---|---|
| Browser Configuration Problems | Website loading failures, slow performance | Review and update browser settings |
| Browser Extensions | Potential conflicts disrupting connectivity | Disable or remove unnecessary extensions |
| Outdated Software | Incompatibility with current web technologies | Update browser and system regularly |
For more help with slow webpage issues, have a look at this guide to solving slow web page.
Clearing Cache and Cookies
Surfing the internet builds up cached data and cookies, slowing down your browser. This data is meant to make websites load faster. Instead, it can cause loading errors, like timeout issues or websites not displaying correctly. Clearing your browser’s cache is key to making it run smoothly again. It makes your online surfing better.
How Cached Data Can Affect Browsing
Your browser stores info from sites you’ve visited before. Sometimes, this causes problems when trying to visit new sites. The cookies impact can lead to issues, such as trouble logging in or web pages not showing correctly. By clearing your cache regularly, you can avoid these problems. This refreshes your browser, making it work better.
Steps to Clear Your Browser’s Cache
To clear your cache and boost your browsing, follow these simple steps. On Chrome and Firefox, go to the settings to clear all browser data or just specific caches. Safari, Opera, Edge, and Internet Explorer have similar options in their settings. For step-by-step help, check out this guide on clearing cache on different browsers. Doing this can improve your internet experience and fix slow loading times.
FAQ
Why is my computer not loading web pages?
There are a few reasons why web pages might not load on your computer. These include problems with your internet connection, issues with your browser, or trouble with the website’s server. It’s key to figure out if the problem is with your device or the website.
How can I check my network connection?
First, make sure your device isn’t in Airplane Mode. Check that you’re connected to Wi-Fi or Ethernet. You can look at your screen’s connectivity icon to see how strong your network is. This quick check often fixes basic connection problems.
What should I do if only one specific website won’t load?
If all other websites work except one, the problem might be with that website. You can use “downforeveryoneorjustme.com” to see if the website is down for everyone or just for you. This website is a useful tool for this issue.
Are browser extensions causing my loading issues?
Yes, some extensions can make your browser slow. Turns off extensions you do not need, especially ad blockers. This can make web pages load faster.
How do cached data and cookies affect my browsing experience?
Too much cached data and too many cookies can make your browser slow. It can also stop it from working properly. Clearing these regularly can keep your browser fast and fix some loading issues.
What steps should I take to clear my browser’s cache and cookies?
To clear your cache and cookies, go to your browser’s settings. Find the options for privacy or history. Then choose ‘Clear browsing data’. Make sure you remove both cached data and cookies to speed up your browsing.