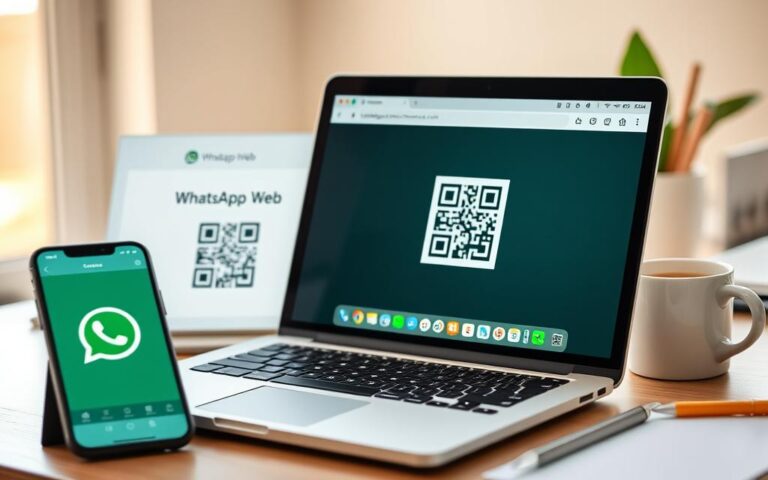Guide to Transferring Data Between Computers
In today’s digital world, moving data between computers is key. Whether you’re getting a new device, working with colleagues, or backing up files, knowing how to transfer data is vital. This guide will show you how to do it smoothly, saving you time and avoiding data loss.
We’ll look at many ways to transfer data, from manual backups to cloud solutions. You’ll see how Windows Easy Transfer works, the perks of using external storage, and the power of special software. We’ll also talk about keeping your data safe during transfer.
Understanding the Importance of Data Transfer Between Computers
In today’s digital world, moving data between computers is key. It’s important for keeping work flowing and data safe. Whether you’re getting a new computer, sharing files, or upgrading, moving your data smoothly is essential.
Common Scenarios Requiring Data Transfer
There are many times when moving data is crucial:
- Replacing an old computer with a new one
- Sharing files and working with team members on different devices
- Backing up data for safekeeping or archiving
- Upgrading to a more powerful computer or changing operating systems
Risks and Challenges in Data Migration
While moving data has many benefits, it also comes with risks. These include losing data, security issues, and compatibility problems. It’s vital to keep your data migration, computer upgrades, file synchronisation, and data security safe and sound.
Benefits of Proper Data Transfer Methods
Using the right ways to move data offers many advantages:
- Keeping data safe and preventing loss
- Making it easier to set up a new computer or system
- Keeping work flowing and files accessible on different devices
- Improving teamwork and file sharing
- Keeping sensitive information safe and secure
By knowing how important data transfer is and using the right methods, you can confidently move through the digital world. This protects your important data and boosts your productivity across all your devices.
“IDC study found that secure and reliable digital connections to customers and other business trading partners can significantly reduce costs and accelerate revenue.”
| List Price | Estimated Value | Third-party Reseller Data |
|---|---|---|
| £999 | £899 | £950 |
Essential Preparations Before Transferring Data
Getting your data ready for transfer is key to a smooth process. Start by sorting your files and removing what you don’t need. This makes the transfer faster and keeps your important stuff safe.
First, sort through your files and pick out what’s essential. Cleaning up your digital space saves space and makes things easier. After you’ve sorted, check if your new device has enough storage for your files.
Before you start, make a full backup of your data. This protects your files from any problems during the transfer. Use an external drive or cloud storage for your backup creation. Don’t use the same disk as your operating system to keep your data safe.
By carefully organising your files and checking your storage needs, you’re ready for a smooth data transfer. A good backup is also crucial for success.
| Task | Duration | Difficulty | Audience |
|---|---|---|---|
| Wiping data in bulk | Several hours | Easy | School administration, Windows laptop users, IT professionals |
“Proper data organisation and file sorting are the keys to a successful data migration journey.”
How to Transfer Info from Computer to Computer
Transferring data between computers is now common. You might need to do this when getting a new PC, sharing files, or backing up important stuff. Learning how to transfer data smoothly can save you time and keep your data safe.
Direct Transfer Methods
Using external storage like USB drives or hard drives is a simple way to transfer files. It’s quick and reliable for smaller transfers. A USB-to-USB bridge cable can also speed up transfers between computers.
Wireless Transfer Options
Wireless file sharing is a convenient, cable-free option. Windows’ “Nearby Sharing” feature lets you transfer files wirelessly. It’s great for sharing documents, photos, or media without cables.
Cable Connection Techniques
For faster transfers, use Ethernet or USB-to-USB cables. These methods offer quick data transfer, especially for big files. They’re best for those who value speed and performance over wireless ease.
The right transfer method depends on the data volume, urgency, and available hardware. Knowing the pros and cons of each helps choose the best option for secure and smooth data transfer.
| Transfer Method | Transfer Speed | Convenience | Data Security |
|---|---|---|---|
| Direct Transfer (USB/External Hard Drive) | Moderate to High | High | Moderate to High |
| Wireless Transfer (Nearby Sharing) | Moderate | High | Moderate |
| Cable Connection (Ethernet/USB-to-USB) | High | Moderate | High |
It’s crucial to keep your data safe during transfer. Use encryption, virus scans, and good file management to protect your information.
Using Windows Easy Transfer Feature
Transferring data between computers can be tough, but Microsoft’s Windows Easy Transfer makes it easy. This tool lets users back up and move user account files, settings, and programs from one Windows computer to another.
Upgrading to a new Windows migration tool or moving your user account transfer and settings transfer to another machine? Windows Easy Transfer has you covered. It supports transfers via external hard drives, network connections, and the Easy Transfer Cable.
To start, open Windows Easy Transfer and pick the files and settings you want to move. The tool will then help you through the process. It ensures your important data and settings are moved safely to your new computer. Windows Easy Transfer makes switching to a new system easy.
| Feature | Windows Easy Transfer | EaseUS Todo PCTrans |
|---|---|---|
| Compatibility | Windows 7/8, Windows XP/Vista | Windows 11/10, Windows 8/7, Windows XP/Vista |
| Transfer Difficulty | Relatively High | Low |
| Transfer Duration | 3-5 minutes | 1-3 minutes |
| Transfer Capabilities | User settings, program settings | Apps, games, operating systems, data |
Windows Easy Transfer is great for anyone moving to a new Windows migration tool. It’s easy to use and can move user account transfer and settings transfer smoothly.
Transferring Data via External Storage Devices
External storage devices make moving data between computers easy and safe. They are great for transferring files, documents, and digital content. This makes them a top choice for many users.
USB Drive Methods
USB drives are perfect for small file transfers. They are easy to use and carry around. Just plug them into a computer, copy your files, and then plug them into another to transfer them.
External Hard Drive Solutions
For bigger files, external hard drives are the way to go. They have lots of space for backups or moving files. Connect the drive to a computer, pick the files to copy, and then do the same on the other computer.
Memory Card Options
Memory cards, like SD or microSD, are also good for data transfers. They’re great for moving files between devices, like cameras and smartphones, and computers. Just put the card in the source device, move the files, and then put it in the target computer.
Using any external storage device is pretty straightforward. You connect it to the first computer, copy your files, and then connect it to the second computer to paste them. Always make sure to safely remove the device to avoid losing data.
| Device Type | Capacity | Portability | Suitability |
|---|---|---|---|
| USB Drive | 8GB to 256GB | Very High | Smaller File Transfers |
| External Hard Drive | 500GB to 8TB | Moderate | Larger Data Volumes |
| Memory Card | 16GB to 1TB | Very High | Device-Specific Transfers |
Using external storage devices makes it easy to move data between computers. This ensures your data is safe and can be easily moved.
Cloud-Based Transfer Solutions
In today’s digital world, cloud storage services are a great way to move and sync files between computers. Services like OneDrive, Google Drive, and Dropbox make it easy to share files online. You can get to your files from any device with the internet.
These cloud services have many benefits. You can upload files on one computer and then download them on another. This keeps your data current and easy to reach. It’s especially useful for teams working together, as it lets them share and edit files from anywhere.
But, cloud data transfer isn’t perfect. The speed and success of transfers can be affected by your internet and storage space. If your internet is slow or your storage is small, big files might be hard to move.
Still, cloud storage is a top choice for moving data between computers. It offers easy access, file sharing, and syncing. Plus, it’s secure and can grow with your needs.
Key Advantages of Cloud-Based Data Transfer
- Convenient remote access to files from any internet-connected device
- Seamless synchronisation of data across multiple computers and devices
- Collaborative file sharing and editing capabilities for team-based projects
- Scalable storage solutions to accommodate growing data needs
- Enhanced data security through cloud-based encryption and backup features
Potential Limitations of Cloud-Based Transfers
- Dependency on stable and fast internet connectivity for optimal performance
- Potential storage capacity constraints based on the chosen cloud service plan
- Potential security and privacy concerns related to storing sensitive data on third-party cloud platforms
| Cloud Storage Service | Free Storage Capacity | Paid Storage Plans | Supported Platforms |
|---|---|---|---|
| OneDrive | 5 GB | 100 GB to 1 TB | Windows, macOS, iOS, Android |
| Google Drive | 15 GB | 100 GB to 2 TB | Windows, macOS, iOS, Android |
| Dropbox | 2 GB | 2 TB to 3 TB | Windows, macOS, iOS, Android |
Cloud storage makes it easy to move data between computers. It also offers better collaboration, remote access, and security.

Network Transfer Methods Using WiFi and Ethernet
Sharing files between computers is easy with network transfer methods. You can use a wired Ethernet connection or a wireless WiFi setup. Each method has its own benefits for transferring data between PCs.
Setting Up Network Sharing
Windows makes setting up network sharing simple. You can do this through the Network and Sharing Centre. Here, you can access shared folders and network drives on other computers in your network. Just enable file and printer sharing to start transferring files.
Troubleshooting Connection Issues
Network file sharing is usually easy, but you might face some problems. Firewalls or wrong network settings can block connections. Make sure your network settings allow file sharing and check your firewalls aren’t blocking ports.
For quicker data transfers, Ethernet cables are better than WiFi. Wired connections are faster, especially for big files. But, WiFi is great for its convenience, allowing you to move around without cables.
| Method | Advantages | Disadvantages |
|---|---|---|
| Ethernet (Wired) |
|
|
| WiFi (Wireless) |
|
|
Network transfer methods are perfect for moving lots of data between nearby computers. They make file sharing quick and efficient, helping you manage your data better.
Specialised Data Transfer Software Tools
For easy data transfer between computers, special software tools are key. Tools like EaseUS Todo PCTrans have many features. They help with selective file transfer, moving apps, and updating drivers.
These tools come in free and paid versions. Google Drive is a big name in file sharing, with nearly 45% of the market. WeTransfer has over 70 million users worldwide. Hightail offers free services with limits, and their paid Professional plan is £249/month.
| Software Tool | Free Version | Paid Version | Key Features |
|---|---|---|---|
| Google Drive | 15GB of free storage | Starts at £6.99/month for 100GB | Cloud-based file storage and sharing, integration with Google Suite |
| WeTransfer | Up to 2GB file transfers | Starts at £12/month for advanced features | Simple file sharing via email or link, large file transfers |
| Hightail | 100MB file upload limit, 2GB storage | Professional plan at £249/month | Secure file sharing, large file transfers, collaboration tools |
| Filestage | Free plan available | Starts at £249/month for Professional plan | Online proofing and approval workflow, collaboration features |
| Send Anywhere | Unlimited 1:1 file transfers up to 10GB | Paid plans available with additional features | Peer-to-peer file sharing, real-time transfer tracking |
These file transfer applications, data migration software, and PC sync tools meet different needs. They help with simple sharing to complex migrations. Using these tools makes data transfer smooth and easy.
Security Considerations During Data Transfer
When moving data between computers, keeping it safe is key. Strong encryption is vital, especially for sensitive info. Using secure file transfer methods like FTPS, SFTP, and OpenPGP protects your data’s privacy and safety.
Encryption Methods
Strong encryption, like AES and SSH, is essential to keep data safe. These methods make sure data stays secure, even if it’s caught in transit. They keep your data safe from prying eyes.
Data Protection Measures
Encryption is just the start. You also need to check data integrity and keep devices secure. Always update your antivirus software. For cloud transfers, use two-factor authentication and strong passwords to block unwanted access.
FAQ
What are the common scenarios that require data transfer between computers?
You might need to transfer data when you get a new computer or when you upgrade. It’s also useful for keeping files, photos, and music in sync with others. This way, you don’t lose your important stuff.
What are the risks and challenges in data migration?
Moving data can lead to losing it, security issues, and compatibility problems. Using the right methods is key. It helps keep your data safe, saves time, and keeps your work flowing smoothly.
What are the benefits of using proper data transfer methods?
The right methods protect against data loss and ensure it stays safe. They help avoid problems caused by computer crashes or hard disk failures.
How should I prepare before transferring data between computers?
Start by sorting your files and checking how much space you need. Make a backup of everything. This makes sure you have enough room and keeps your data safe.
What are the different methods for transferring data between computers?
You can use external hard drives or USB drives for direct transfers. For wireless, try Windows’ “Nearby Sharing” feature. Cable connections are faster with Ethernet or USB-to-USB cables.
How can I use the Windows Easy Transfer feature to migrate data?
Windows Easy Transfer helps move files and settings between Windows computers. It’s great for setting up a new computer with your old settings.
How can I use external storage devices for data transfer?
USB drives are good for small files, while external hard drives handle more. Memory cards work for specific devices. Just copy files to the device, then move them to the new computer.
How can cloud storage services help with data transfer?
Cloud services like OneDrive and Google Drive make transferring files easy. You can upload and download files or use automatic syncing.
What are the network transfer methods for transferring data between computers?
Network transfers use file sharing over WiFi or Ethernet. Windows makes it easy to set up sharing through the Network and Sharing Center.
What specialised software tools are available for comprehensive data transfer?
Tools like EaseUS Todo PCTrans offer advanced features. They help with selective transfers, moving apps, and updating drivers. They’re great for complex transfers or different operating systems.
What security measures should I consider when transferring data between computers?
Security is critical when moving data. Use encryption, secure protocols, and check file integrity. Keep your systems updated and use antivirus software.